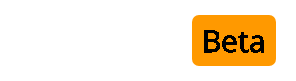UPDATING VBULLETIN TEMPLATES/STYLES
Ok so you know how to get to the template list that shows what needs
updating by logging in to admincp and clicking on the
"Click here to view these templates!"link
Once there right click on [View History] and open in new tab
now right click on [Edit Template] and again open in new tab
now goto the view history page and hit the compare templates button
(do not change the view options)
you will now see the page split in 2 with all the differences,
The lefthand side is the default vbulletin style and on the right the
custom style that needs updating.
You will see everything is highlighted in 4 colors:
Red/pink: Text removed from old version
* This is vital code that needs to be added
Yellow: Text changed between versions
* This could be highlighted for 1 of 3 things:
- the custom styles designer has changed it
- vBulletin have made changes
- Where the custom style designer has moved code vBulletin thinks
its changed as it not where it thinks it should be
ie:
vb think it should be:
and its:
notice that its the same code but set out different so read everything carefully
Green: Text added in new version
* This is normally the added code from custom style designer
Gray: No need to edit
* this is the code not changed within versions
Ok so on to the actual work:
There are 2 ways to update a style, the first is to:
+ Take note of all the custom changes (normally the code highlighted in green), stick it in notepad (or similar editor)
revert the template and then re-edit that template with the custom coding you just
took note of.
The second is to go though line by line and adding/removing the differences
I normallly go for the second choice as there can be other changes not highlighted in green such as css atribute changes ie:alt1 changed to alt2, or it is not noticable because its hidden within a large segment of code highlighted in yellow.
ok so find the first difference.....
in the custom style that needs updating (right handside) copy the line/code that needs changing,
go to the edit template page and paste it in the "search template" box found by the side of your open template and hit find
If its new code that needs to be added copy the line above where it needs to go in custom style and do as above
now go back to the history page copy the new code (left handside) and add it to your custom style where it needs to go
Repeat till your done...
I know this probably isnt the best tut but I think you can work it out and get the gist of what you need to do...
Happy updating
Ok so you know how to get to the template list that shows what needs
updating by logging in to admincp and clicking on the
"Click here to view these templates!"link
Once there right click on [View History] and open in new tab
now right click on [Edit Template] and again open in new tab
now goto the view history page and hit the compare templates button
(do not change the view options)
you will now see the page split in 2 with all the differences,
The lefthand side is the default vbulletin style and on the right the
custom style that needs updating.
You will see everything is highlighted in 4 colors:
Red/pink: Text removed from old version
* This is vital code that needs to be added
Yellow: Text changed between versions
* This could be highlighted for 1 of 3 things:
- the custom styles designer has changed it
- vBulletin have made changes
- Where the custom style designer has moved code vBulletin thinks
its changed as it not where it thinks it should be
ie:
vb think it should be:
HTML:
<table>
<tr>
<td>and its:
HTML:
<table>
<tr>
<td>notice that its the same code but set out different so read everything carefully
Green: Text added in new version
* This is normally the added code from custom style designer
Gray: No need to edit
* this is the code not changed within versions
Ok so on to the actual work:
There are 2 ways to update a style, the first is to:
+ Take note of all the custom changes (normally the code highlighted in green), stick it in notepad (or similar editor)
revert the template and then re-edit that template with the custom coding you just
took note of.
The second is to go though line by line and adding/removing the differences
I normallly go for the second choice as there can be other changes not highlighted in green such as css atribute changes ie:alt1 changed to alt2, or it is not noticable because its hidden within a large segment of code highlighted in yellow.
ok so find the first difference.....
in the custom style that needs updating (right handside) copy the line/code that needs changing,
go to the edit template page and paste it in the "search template" box found by the side of your open template and hit find
If its new code that needs to be added copy the line above where it needs to go in custom style and do as above
now go back to the history page copy the new code (left handside) and add it to your custom style where it needs to go
Repeat till your done...
I know this probably isnt the best tut but I think you can work it out and get the gist of what you need to do...
Happy updating